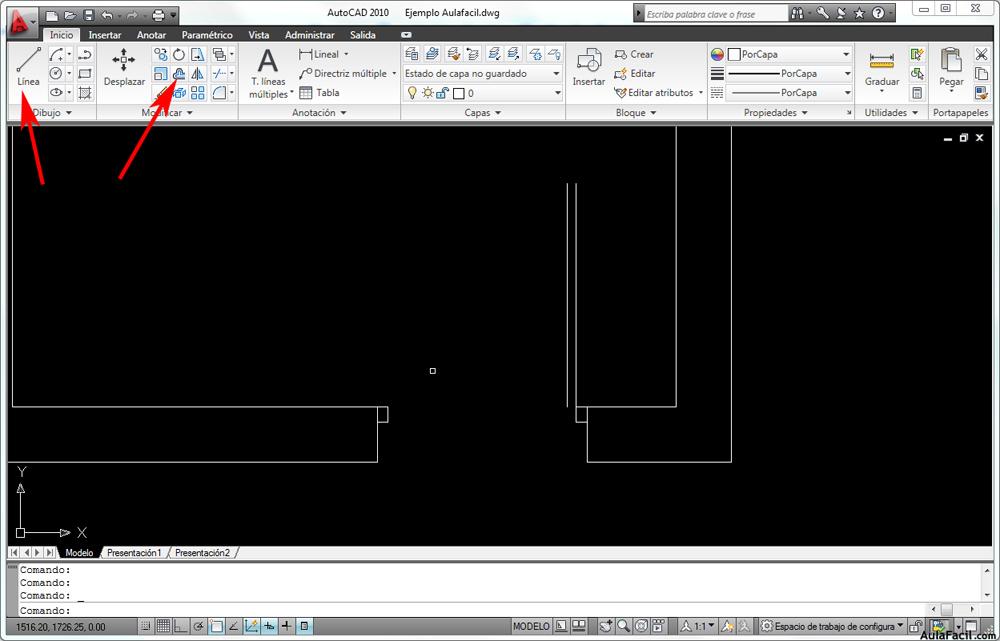Ambientar. Horizonte
Para empezar vamos a recortar nuestra imagen con Photoshop para quitar un poco de cielo y otro tanto de césped para hacer una imagen más centrada y proporcionada.

Ahora vemos que el horizonte de nuestra imagen está indefinido y presenta un aspecto desangelado, para cambiarlo vamos a colocar unas imágenes de arboles estratégicamente para tapar la línea del horizonte y componer mejor la imagen. Para ello primero vamos ha seleccionar la herramienta lazo poligonal y vamos ha hacer una selección del fondo de nuestra imagen a excepción de la casa para crear una máscara que nos permita pegar fácilmente las imágenes de los árboles y queden por detrás de la casa. Una vez hemos hecho la selección la guardamos con el nombre selección fondo para no tener que repetirla. También guardaremos nuestro archivo en formato PSD con el nombre casa-ejemplo.

Ahora abrimos una de nuestras imágenes de arboles elegidas para ambientar y en la pestaña canales con la tecla control apretada seleccionamos el canal alpha, automáticamente se seleccionará el contorno de nuestro ciprés que copiaremos en nuestro portapapeles, de vuelta a la imagen de nuestra casa y con la selección de fondo activada le daremos al comando pegar dentro y nuestra imagen quedará insertada dentro del contorno de nuestra selección.
Veremos que el tamaño de nuestro árbol es muy grande y la situación no es la adecuada pero con el comando Edición Transformación Libre podremos variar la posición y el tamaño de nuestro árbol hasta la posición que creamos adecuada.


Ahora continuamos con el mismo procedimiento y vamos colocando distintos árboles o elementos como la valla y el seto que vayan componiendo nuestra imagen y tapando nuestro horizonte, cada elemento que vayamos añadiendo irá creando una capa nueva en nuestro archivo que podremos visualizar o no según nuestra conveniencia.

Como vemos la imagen va siendo cada vez más atractiva pero todavía nos queda algo por tapar el horizonte y algunos elementos cercanos que nos den más profundidad a nuestra imagen, pero esto lo veremos en la siguiente lección.