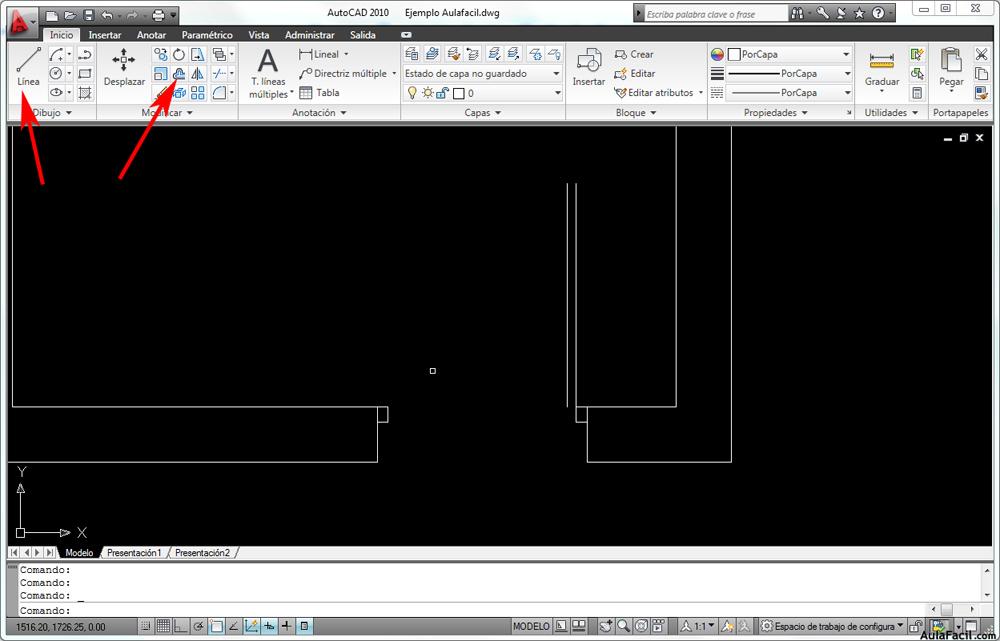Adobe Illustrator: Herramienta texto
Ya tenemos los primeros elementos en nuestro lienzo, ahora hay que colocar el texto:
Pinchamos en la herramienta de texto, esta también está en la tabla de herramientas de la izquierda  . Pinchamos con nuestro puntero en el lienzo y aparecerá la línea vertical parpadeante para escribir. Escribimos la palabra que queramos, en mi caso escribiré "Vive la electrónica".
. Pinchamos con nuestro puntero en el lienzo y aparecerá la línea vertical parpadeante para escribir. Escribimos la palabra que queramos, en mi caso escribiré "Vive la electrónica".
Para elegir la fuente (tipo de letra) pinchamos en la flecha que pinchamos anteriormente  situada arriba a la izquierda, y pinchamos la frase que acabamos de escribir, en mi caso es "Vive la electrónica". Posteriormente pinchamos la palabra "Carácter", situada en la parte superior, y aparecerá un pequeño panel donde elegiremos el tipo de letra y el tamaño de esta. El tipo de letra la elegiremos pinchando en la flechita de la primera barra del panel de "carácter"
situada arriba a la izquierda, y pinchamos la frase que acabamos de escribir, en mi caso es "Vive la electrónica". Posteriormente pinchamos la palabra "Carácter", situada en la parte superior, y aparecerá un pequeño panel donde elegiremos el tipo de letra y el tamaño de esta. El tipo de letra la elegiremos pinchando en la flechita de la primera barra del panel de "carácter"  , y aparecerá una lista de fuentes y pincharemos la que queramos.
, y aparecerá una lista de fuentes y pincharemos la que queramos.

También en el panel "carácter" podremos elegir el tamaño de texto, pero este se puede modificar escalándolo de la misma forma que se escala un objeto o foto.

Una herramienta muy práctica para asegurarnos de que dos textos contienen la misma tipografía, color y tamaño es la herramienta cuentagotas . Seleccionamos nuestro texto con  , pinchamos en la herramienta "cuentagotas"
, pinchamos en la herramienta "cuentagotas"  y posteriormente pinchamos otro texto que queramos copiar.
y posteriormente pinchamos otro texto que queramos copiar.