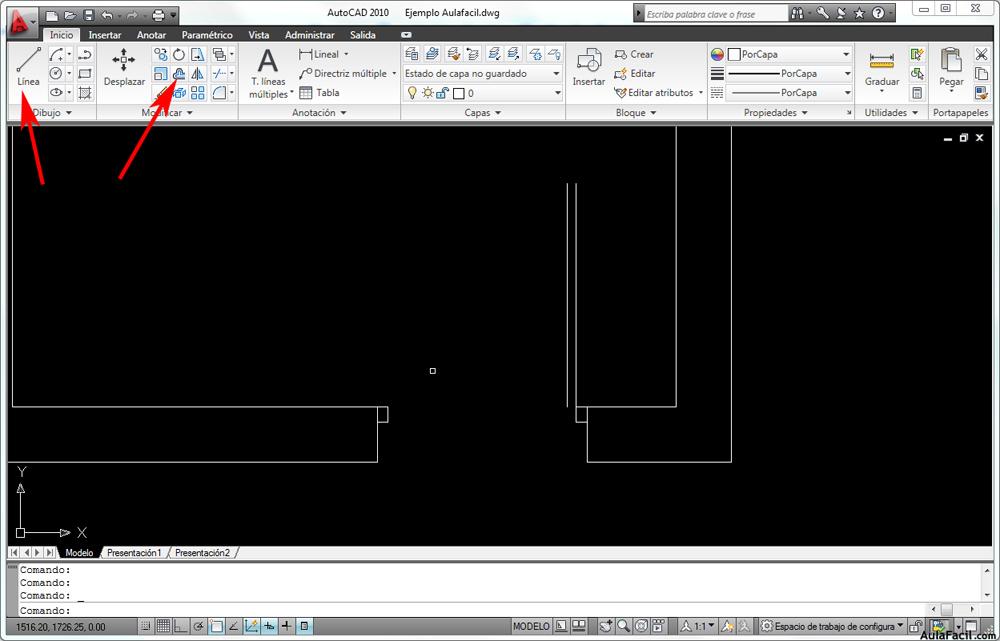Crear mascaras de mapa bits
Al aplicar una mascara en un mapa de bits nos permite crear un efecto como el que muestra la siguiente imagen.

Como podemos ver esta imagen da un efecto de transición entre las 2 imágenes.
Esto se hace con el uso de las mascaras en el panel de capas.
Ahora veamos los pasos para reproducir este efecto.
1- Primero importamos las 2 imágenes al lienzo de Fireworks (si quieres ver la lección de importar imagen haz clic aquí).

2- ahora posiciona la ultima imagen que importamos sobre la primera usando la herramienta puntero.

3- Hacemos clic en el panel de capas sobre el mapa de bits al cual le queremos agregar la mascara (la segunda imagen que importamos que se encuentra arriba de la primera imagen).

Nota: si el panel de capas no esta activado la podemos activar dirigiéndonos en la barra de menú en la opción de "Ventana" y hacemos clic sobre la opción "Capas".

4- Después hacemos clic sobre el botón para agregar una mascara al mapa de bits.

Con eso vemos que ahora aparece un rectángulo blanco en el mapa bits del panel de capas.

5- Seleccionamos la herramienta de degradado del panel de herramientas (recuerda que a veces hay que hacer clic izquierdo y mantenerlo presionado para que aparezca el botón).

La capa responde a los colores blanco y negro donde el color blanco corresponderá al área que la capa hará transparente y el negro representara el área visible del mapa bits que contiene el mapa de bits al cual se aplica la mascara.
Podemos modificar la forma del degradado dirigiéndonos al panel de propiedades y modificando la disposición del degradado.

6- Ahora situados en la mascara (donde actualmente estamos) hacemos un clic izquierdo sobre un extremo de la imagen.

Y mantenemos presionado el botón izquierdo del ratón mientras arrastramos el puntero hacia el otro extremo de la imagen.

El extremo izquierdo de la línea contiene el color blanco del degradado lo que significa que el área que se encuentre a la izquierda se hará transparente mientras que el área derecha con el color negro del degradado sera el área que permanecerá visible de la imagen.

Con esto ya podemos apreciar como queda el efecto de la mascara sobre el mapa de bits.
Si queremos eliminar la mascara del mapa de bits simplemente hagamos clic sobre la mascara.

Y presionemos el botón de “Suprimir selección”.

Y presionamos el botón “Descartar”.