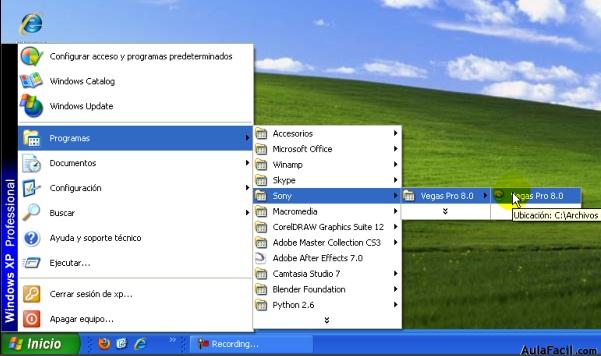Cambiar el color de las capas y Cambiar el nombre de las capas
Podemos ver que cada capa tiene una serie de iconos similares (como el icono del ojo, que ya vimos que sirve para ocultar una capa), así hacia la derecha hay más iconos diferentes; como por ejemplo el cuadro pequeño que normalmente aparece de color rojo que está al lado del icono de ajustes de capa.

Este cuadro de color rojo es el que nos guía en la línea de tiempo, nos dice cuanto dura el elemento en la composición.
Este cuadro lo cambiaremos de color, para ello haremos "clic" sobre el cuadro de color rojo de la capa que no está oculta.

Al hacer ésto nos saldrá un menú con una serie de colores para elegir (seleccionamos el que más nos guste).
Y nos quedará de esta manera.

Ésto es así para que cuando estemos haciendo una animación que tenga muchos elementos, y tengamos muchas capas, podamos diferenciarlas mejor en la línea de tiempo; dándonos una mayor facilidad a la hora de manipular efectos en las capas.
Cambiar el nombre de las capas
Cada capa tiene por defecto el nombre que ya trae el elemento que insertamos, este nombre lo cambiaremos para tener una mejor orientación de cada capa a la hora de duplicar una misma capa varias veces.
Para cambiar el nombre de la capa le daremos "clic" derecho encima del nombre de la capa de texto que tenemos oculta.

Al hacer esto nos saldrá un menú donde posteriormente seleccionaremos la opción "Cambiar nombre".
A continuación podremos cambiarle el nombre, después pulsamos la tecla "Intro" de nuestro teclado y ¡listo!
Para la animación que estamos haciendo en este momento, le pondremos como nombre a la capa oculta (que es la capa de texto en modo "relleno") "Texto relleno".
Y para la capa que no está oculta (que es la capa de texto que está en modo "solo trazo") le pondremos "Texto trazo".