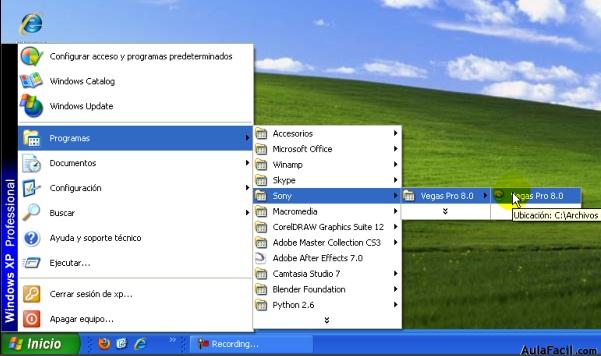Movimiento de Pistas en 2D
Podremos crear un movimiento similar a lo hecho desde Panoramización pero con una Pista. Deberemos tener en cuenta que mover una Pista afecta a todos los Eventos que se encuentran en ella.
Debemos pulsar el botón Movimiento de pista Para habilitar el cuadro de configuración

En la columna izquierda podemos ver las distintas Variables de movimiento: Posición, Orientación, Rotación, etc. En la columna derecha, el cuadro central. Los cambios producidos al manipular manualmente en el sector central se verán reflejados en la columna izquierda, aunque también podremos trabajar con valores definidos en la columna izquierda.

La variable posición afectará Posición los ejes X e Y. Podremos valernos de estos botones para restringir el movimiento o la escala según los ejes elegidos

Al pasar el cursor por los vértices se formará un círculo y al hacer click, podremos agrandar o achicar

Al habilitar el botón Rotación se dibujará un círculo desde el cual podremos girar la Pista
 |  |
Dado que "Aula" se encuentra en una Pista diferente, veremos solo los cambios producidos en ella.
Podremos cambiar el radio de giro si desplazamos el punto central en cualquier posición sobre los ejes X o Y

Otra variante que nos permite trabajar en esta función es las opciones de Sombra 2D y Brillo 2D. Si habilitamos las Pistas de Sombra 2D y Brillo 2D conseguiremos realzar y darle profundidad a la presentación, animando si se quiere con Fotogramas claves, de forma de conseguir una presentación profesional