Insertar números de paginas en Microsoft excel
Insertar números de paginas en Microsoft Excel.
si es usted primerizo en Microsoft excel, le recomiendo que haga el curso de excel básico, medio y avanzado.
Puede pinchar en el siguiente link:
Excel basico, medio y avanzado
Para insertar números de página al imprimir tus hojas de Excel, podrás hacerlo en el encabezado o pie de página del documento.
Algo que debes saber es que, los números de página nunca se mostrarán en la vista Normal de una hoja, sino que es necesario cambiar a la vista Diseño de página para poder visualizarlos en pantalla. A continuación, revisaremos los dos métodos que tenemos disponibles para insertar los números de página.
La vista Diseño de página
Para insertar números de página en una sola hoja del libro, la seleccionamos y vamos a la ficha Insertar > Texto > Encabezado y pie de página.

Esto nos llevará a la vista Diseño de página y deberás elegir alguna de las secciones en las que se divide el encabezado o el pie de página. Por ejemplo, la siguiente imagen muestra el momento en que he hecho clic sobre la sección central del encabezado.
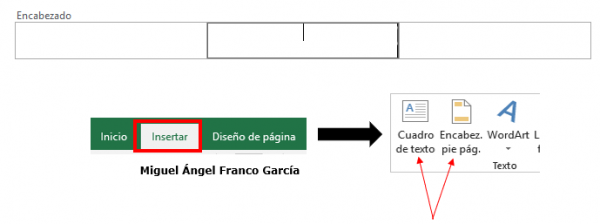
Posteriormente deberás ir a la pestaña Diseño, y dentro del grupo Elementos del encabezado y pie de página, deberás hacer clic en el botón Número de página.

Esto insertará el código &[Página] que será utilizado por Excel para insertar el número de página en dicha ubicación. Eso será suficiente para que los números de página sean incluidos al momento de imprimir el documento.

Si además de insertar el número de página quieres insertar el total de páginas, puedes utilizar el comando Número de páginas que también se encuentra en la ficha Diseño. Pero antes de hacerlo, insertaré la palabra “de” después del número de página de la siguiente manera:

Enseguida pulsaré Número de páginas y tendremos una vista como la siguiente:


En el momento en que hagas clic fuera del encabezado o del pie de página, Excel mostrará el número de página que hemos insertado.

El cuadro de diálogo Configurar página
El segundo método para insertar los números de página es utilizar el cuadro de diálogo Configurar página que podemos abrir con el indicador de cuadro de diálogo ubicado en el grupo Configurar página de la pestaña Diseño de página.
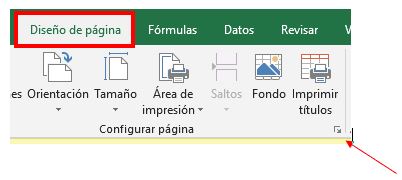
Deberás hacer clic en la pestaña Encabezado y pie de página.

En la parte central puedes ver el botón Personalizar encabezado y el botón Personalizar pie de página. Deberás hacer clic en el botón que corresponde al área donde deseas insertar los números de página y para este ejemplo haré clic en el botón Personalizar pie de página lo cual mostrará una nueva ventana como la siguiente:

La ventana para el Encabezado y el Pie de página son similares a la imagen anterior y están divididas en tres secciones, así que deberás hacer clic en la sección donde se insertará el número de página y posteriormente pulsar el botón Insertar número de página.

Al igual que con el ejemplo anterior, se insertará el código &[Página] que será un indicador para que Excel pueda insertar el número de página en dicha posición del documento. En seguida ingresaré la palabra “de” y pulsaré el botón Insertar número de páginas para tener el siguiente resultado.

Para terminar, debemos pulsar el botón Aceptar, y en ese momento podrás ver que el cuadro de diálogo Configurar página nos indicará que hemos configurado el Pie de página de nuestro documento.

Al hacer clic en el botón Aceptar, se cerrará el cuadro de diálogo y regresaremos a la vista Normal de nuestra hoja. Recuerda que los números de página solo los podremos ver en la vista Diseño de página, así que puedes ir a la barra de estado de la ventana de Excel y hacer clic en el botón de la vista Diseño de página.
Publicado por Miguel Ángel Franco García
