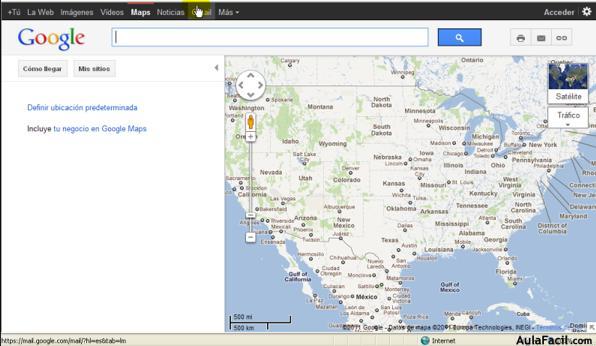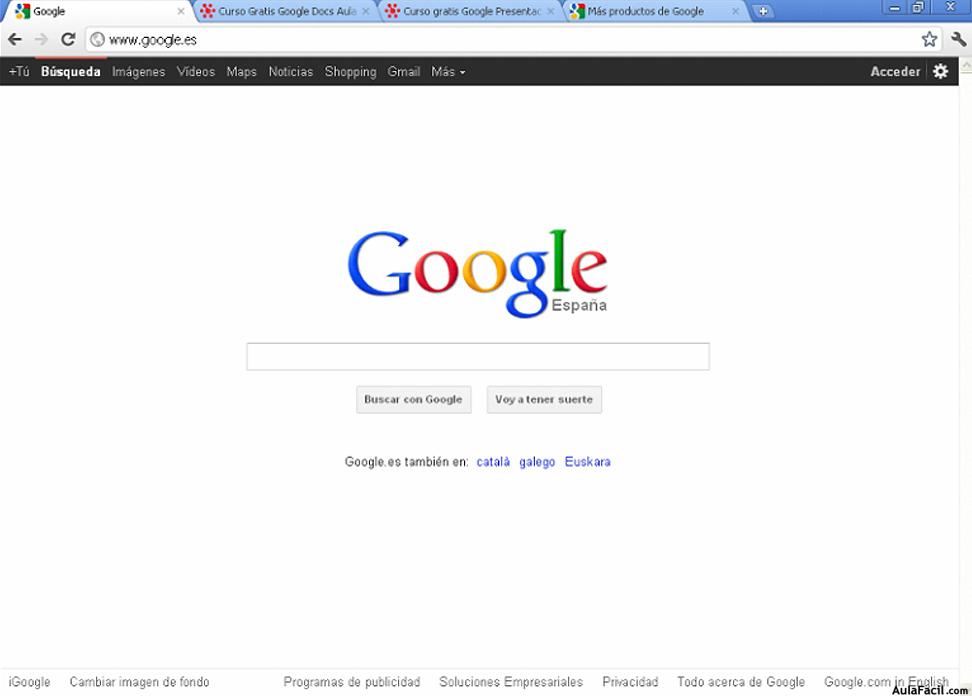Insertar enlaces
Hemos preferido dejar para lo último la explicación de una forma de dar mayor dinamismo y versatilidad a una presentación como es la de Insertar un enlace.
Con ello podremos crear desde cualquier parte de la presentación un link hacia distintas partes de la misma presentación u otra ubicación en la Web, incluso a un correo electrónico.
Explicaremos por tanto cómo insertar un enlace a una diapositiva.
Primero seleccionaremos un elemento que puede ser un texto u otro recurso gráfico (en este caso, la primera diapositiva nos servirá como índice para de allí movernos a otras).

Luego nos dirigimos al menú Insertar y Enlace.

Allí nos saldrá el cuadro Modificar enlace en el que tendremos distintas variantes. En el primer campo nos ofrecerá cambiar el texto que se mostrará. Dado que no necesitamos hacerlo, lo dejamos tal y como está.

El siguiente campo, por otra parte, nos dará distintas opciones como un enlace a una Dirección Web, un Correo Electrónico y una Diapositiva. Para este caso elegiremos la última.

Alli veremos las opciones principales para marcar, pero dado que necesitamos ubicar una diapositiva donde se explica la curva, elegimos Diapositiva específica. Nos despliega un cuadro para elegir la misma. Una vez hecho ésto pulsamos Aceptar.
Veremos ahora que la palabra curva se ha teñido de azul en clara significación que allí tenemos un enlace o link a la diapositiva.

Vemos también que si nos posicionamos en el enlace creado nos aparecerán unas opciones contextuales para Cambiar o Suprimir.
Cuando se inicie la presentación podremos valernos de este enlace para ir directamente a la o las diapositivas que indiquemos.

Dejamos a continuación el enlace a la Publicación Web de la Presentación de este curso