Control Button (Botón)
Control Button
El control Button o botón es de mucha utilidad, pues a través de él, podemos dar órdenes, o sea, sirve como comando, por eso en las primeras versiones de Visual Basic se llamaba Command Button o botón de comando.
Ejercicio: Usando un Botón
En el siguiente ejercicio usaremos un botón para que muestre un mensaje.
Vea a continuación una imagen del botón en el cuadro de herramientas…

Y luego vea como se ve en el formulario…
Imagen del botón en el formulario…

Como ya se mencionó, en este libro, el control Button o botón sirve principalmente para ejecutar comandos; como por ejemplo, el evento clic, es decir, que si presionamos un botón y está programado para hacer que suceda una acción al hacer clic sobre él; por ejemplo salir del programa, entonces se cerrará el programa.
Acciones y resultados que se pueden programar en un Botón:
Algunos de los resultados que se podrían programar en un botón podrían ser las siguientes:
- Cerrar un programa
- Ver archivos
- Desplegar una imagen
- Ejecutar operaciones matemáticas (sumar, restar, dividir, multiplicar, etc.)
- Minimizar o maximizar una ventana.
- Desplegar formularios
- Funcionar como menú
- Mostrar un formulario.
El control Botón, se abrevia generalmente como Btn y asíse llama con frecuencia en el Name para ser reconocido en el código; pero hay que agregarle una frase que identifique o dé la idea del para que sirve ese botón. Por ejemplo si usamos un botón para ver un resultado de una operación matemática como suma o resta entonces podría llamarle BtnResultado
Al primer Botón agregado en un formulario Visual Basic le asigna el nombre Button1 como puede observar en la imagen anterior. Pero se le puede cambiar el nombre visible, modificando la propiedad Text.
Eventos en el control Botón:
El control Botón responde a varios eventos, es decir acciones que al aplicarlas al control, desencadenan un resultado.
Uno de los eventos más utilizados es el evento clic que significa que al dar clic en el botón se producirá el resultado para el cual se programó.
Los eventos para el botón son variados y se pueden ver en la siguiente captura de pantalla.






Como puede ver son 68 eventos a los que puede responder el control botón. El más utilizado es el evento clic.
Programar eventos en un Botón:
Para escoger el evento al que va a responder un botón, inserte un control Button en el formulario desde el cuadro de herramientas, usando cualquiera de los metodos ya descritos, luego dé, doble clic izquierdo en el botón y aparecerá una ventana como la imagen siguiente…
En la casilla donde dice Button1 dé clic en la pestaña y aparecerá el siguiente menú…

Dé clic en Button1…Ahora despliegue la casilla del lado derecho y verá lo siguiente….

Es decir ha llegado a la lista de eventos que hay en Visual Basic para el Button. También puede abrir Eventos en el Explorador de soluciones con el mismo resultado.
Ahora seleccione FrmColor eventos y verá que la lista de eventos es diferente a la de Button con lo que se demuestra que cada control responde a eventos diferentes aunque pueden coincidir en algunos.


Es importante conocer cómo acceder a la lista de eventos porque es de mucha utilidad a la hora de programar un control.
Ejercicio para ver más eventos en un Botón
- Cree un nuevo proyecto con el nombre Eventos Botón
- Agregue ocho botones y un TextBox, ordénelos en forma parecida a la de la imagen para poder observar mejor los eventos.
- Defina la propiedad Text de cada botón en forma parecida a la de la imagen para que le permita ver mejor los eventos.

Botón 1 MouseEnter
Responderá al evento MouseEnter por lo que debe dar doble clic en El botón 1 y en la casilla de eventos busque el evento correspondiente y lo selecciona.

Recuerde que debe estar en la primera casilla, el Botón 1, y en la casilla de la derecha, el evento que quiere programar.
De la misma manera que lo hace con botón 1, lo hará con los demás botones; lo que cambia es el evento.
MouseEnter significa que el botón responderá, haciendo algo cuando el puntero del mouse llegue al botón
¡Idea! No se preocupe que no tiene que escribir todo el código, porque ya está escrito lo más difícil en el objeto botón, usted solo tiene que escoger el evento para cada control; de la misma manera que se explicó para el botón 1 y luego escribir las líneas que están entre Private Sub y End Sub.
Analice el código de cada ejemplo y puede personalizarlo para programar sus propios resultados.
Botón 2
MouseDown
Significa que el evento sucederá, cuando el puntero esté en el botón y se presiona hacia abajo (clic) en el lado izquierdo del mouse.

Botón 3
MouseLeave y MouseHover
En el evento MouseLeave, la respuesta sucede cuando el puntero deja el control y MouseHover cuando flota sobre el mismo.


Botón 4
MouseUP
En este caso el evento se produce al soltar el mouse después de dar clic.

Boton 5
MouseMove
El evento se produce al mover el mouse sobre el control

Botón 6
Mouse Wheel
Se produce al dar clic y luego mover la rueda del Mouse.

Botón 7
MouseHover
Sucede lo que se programó al flotar el puntero del Mouse sobre el control.

Botón 8
. KeyPress
El evento sucede al dar clic y luego presionar cualquier tecla

- Ejecute la aplicación y observe los resultados.

10.6 Ejercicios con control Botón:
Dibuje un Botón en el formulario, usando los métodos que ya conoce.

Dé clic en el botón para activar las líneas de los bordes, luego arrástrelo con el puntero desde la esquina inferior Izquierda del cuadro y hágalo más grande.

Dé clic afuera del cuadro para desactivar las líneas de los bordes.

Dé clic derecho mientras el puntero del mouse está en el botón para ver el menú contextual y luego otro clic en Propiedades…

Y…
Aparecerá la ventana Propiedades del Botón…

A veces la ventana de Propiedades ya está abierta sin necesidad del procedimiento anterior, pero si no lo está, actívela como aquí se explica.
Si el puntero del mouse está en el formulario y no en el botón entonces la ventana de propiedades que se abrirá será la del formulario. Porque Visual Basic presenta la ventana de propiedades del control seleccionado en el IDE.
Recuerde que hay otras formas de activar la ventana de propiedades y si tiene dudas, repase lo referente a propiedades en capítulos anteriores.
Cambiar nombre al botón:
Para cambiar el nombre visible en el botón, hacemos uso de la propiedad Text
Escriba en la propiedad Text lo siguiente: Mi nombre es…

Al dar enter, verá en el control Button lo siguiente…

Cambiar color al Botón…
En la ventana propiedades busque la propiedad BackColor

De clic en la pestaña de la derecha y verá la siguiente ventana…

Seleccione Personalizado y se desplegará la paleta de colores…

Escoja el sexto cuadrito de la tercera fila…
Y obtendrá lo siguiente…

El control botón ha cambiado de color.
Para que todos los cambios vayan teniendo efecto, el botón tiene que estar seleccionado.
Cambiar el color de la letra de un control:
El cambio de color de la letra se hace usando la propiedad ForeColor.

Dé clic en la pestaña del Ítem de esta propiedad y verá lo siguiente…

Dé clic en cualquiera de las tres opciones Personalizado, Web o Sistema…
En el ejemplo se escogió el menú Web y luego el color rojo…

Al dar clic, la ventana de propiedades quedó así…

Y las letras del botón quedaron así…

Modificar el tamaño y tipo de letra en un control:
Se logra usando la propiedad Font

De clic en los puntos suspensivos y se abrirá la siguiente ventana…

En Fuente seleccione Arial, en Estilo seleccione Negrita y en Tamaño seleccione 20 y luego dé clic en Aceptar.

Ahora observe que el tipo, tamaño y estilo de letra ha cambiado en el control Button.

Insertar imagen en el Botón
El procedimiento es el mismo que se hizo para insertar imagen en el formulario, usando la propiedad BackgroundImage.

Dé clic en los puntos suspensivos, en la ventana que se abre, ponga un check en Recurso Local, luego en Importar…se abrirá una ventana en donde puede navegar por las imágenes de su ordenador, una vez que eligió la imagen, dé clic en Abrir, luego se abrirá otra ventana en donde debe dar clic en Aceptar y quedará así…

Por supuesto que la imagen será diferente, según la escogida; Otra cosa que sucede con alguna frecuencia es que la imagen se despliega en todo el formulario y no solo en el botón, esto ocurre porque no se seleccionó el control Botón o algún clic adicional dimos que provocó que el control botón quedara sin selección. Si la imagen no se despliega correctamente es porque la propiedad BackGroundImageLayout no está en Stretch por lo que aplique esta propiedad y verá como la imagen se despliega adecuadamente.
Quite la imagen del botón usando la misma propiedad BackGroundImage y en la ventana que se abre dé clic en Borrar y luego Aceptar… la imagen desaparecerá del control y volverá al color que le habíamos puesto.
Moviendo un Botón en el formulario:
Se puede ubicar un control en cualquier lugar del formulario, arrastrándolo con el puntero del mouse sin tocar los bordes.
Intente hacerlo y verá qué fácil es.
Ahora observe el código del botón, dando clic derecho en el mouse y luego clic en Código y verá una ventana parecida a la siguiente.

Fíjese en la línea que señala la flecha, ese es el nombre del botón (Button1_Click) lo que significa que el botón se llama Button1 y que responde al evento Clic.
Ahora vuelva al diseñador usando el menú que está encima de la ventana de código y dé clic en Form.vb

A continuación, seleccione el Botón, abra las propiedades y busque el Ítem (Name) observe que se llama Button1 y por eso es que en el código aparece con ese nombre.

Si se inserta otro botón en el mismo proyecto, Visual Basic le asignará el nombre Button2, Button3 y así sucesivamente.
Pero debemos cambiarlo, como ya lo hicimos, para poder reconocer para que sirve.
Agregue tres botones más….usando el método que quiera…usted conoce muchos y si no recuerda como, entonces, vuelva a leer lo explicado anteriormente.
Es bueno no acostumbrarse a usar un solo método para dibujar controles en el formulario, ejecutar un programa, desplegar la ventana de propiedades etc., porque se olvidan los métodos que no se practican; por lo que lo invito a que use periódicamente los diferentes métodos para ejecutar una acción.

Alineando Controles:
Visual Basic tiene guías para ayudar a alinear controles en el formulario.
A medida que arrastra con el puntero del mouse un control y pasa cerca de otros controles, se visualizan unas líneas azules que se ubican entre un control y otro.
Si nosotros soltamos el mouse en el momento que están las líneas azules, el control quedará en línea recta con el otro.


Las líneas Azules orientan en la alineación vertical pero si la alineación es horizontal la línea guía será color rosada y está ubicada un poco cerca del centro del control como puede ver en la imagen siguiente…

También las líneas guías azules y rosadas nos sirven para referencia, cuando los controles son de diferente tamaño y queremos ponerles a todos, o algunos de ellos, el mismo tamaño.
Otra cosa es que los controles a alinear pueden ser de diferente categoría, por ejemplo puede ser un listbox y un botón o un control Label y un botón o cualquier otra combinación.
Borrar un control del formulario:
Para borrar un control del formulario se da clic derecho en el mouse sobre el control y aparece el siguiente menú…

Dé clic en Eliminar y se borrará el control.
Otra forma es, seleccionar el control y luego presionar la tecla suprimir.
Como hacer que el Botón responda al presionar la tecla Enter
A veces queremos que un botón responda al presionar la tecla Enter o Intro.
Esto se logra, modificando la propiedad AcceptButton en la ventana de propiedades del formulario…

Abra la pestaña…

Observe que en este cuadro aparecen todos los botones que hay en el formulario pero solo puede escoger uno para que responda al presionar la tecla Enter.
En este caso, busque BtnMinombre y una vez que se programe el botón con este nombre y se ejecute el programa este botón responderá al dar Enter.
Ahora borre todos los botones y solo deje el de Mi nombre es…
Cierre el proyecto desde el menú Archivo------ > Guardar todo del menú archivo.
Esto hará que el programa Visual Basic guarde todos los archivos del proyecto, incluyendo los cambios que usted le ha hecho.

Y luego cierre el programa Visual Basic, usando Salir del menú Archivo o en el botón (X)

del IDE, porque al abrirlo otra vez, pasaremos a hacer ejercicios en donde usaremos el botón.
Quizá usted piense, bueno, ya llevamos más de cien páginas de lectura y práctica y aun solo hemos hecho el ¡hola mundo!…pues no se preocupe que el tiempo invertido en leer y practicar lo que hasta aquí y en las páginas siguientes se enseña, le serán de gran utilidad en el desarrollo de las aplicaciones, porque está conociendo muy bien el Entorno de Desarrollo Integrado (IDE) con una buena base teórico-práctica.
Así que no se desanime y ¡Adelante!
Como ya se dijo, el control Button o botón es uno de los más utilizados en programación porque a través de él, damos órdenes o ejecutamos comandos.
Ejercicio: Usando un botón para que muestre un mensaje.
Cierre todo el programa Visual Basic, si lo tiene abierto para desarrollar este ejercicio desde el inicio, para recordar los pasos que se siguen para abrir el programa, ponga especial cuidado porque estos pasos los repetirá cada vez que inicie un proyecto.
Siga los siguientes pasos dando el clic correspondiente…
Inicio ---------- > si visual Basic está en el menú de Inicio entonces entre desde allí, si no está en Menú Inicio entonces entre desde todos los programas del menú Inicio, luego clic en Microsoft Visual Studio 2010 Express a continuacion elija Visual Basic 2010 Express y aparece la siguiente pantalla de Visual Basic 2010…
La secuencia es como sigue...






Dé clic en el menú Archivo

y se abrirá la siguiente ventana en donde elegirá Nuevo proyecto…
Y se desplegará otra ventana…

Seleccione Aplicación de Windows Forms, y en la casilla de Nombre que está abajo, escriba Mensaje Mi Nombre y luego de clic en Aceptar.


Al dar clic en Aceptar, el programa desplegará el IDE para este proyecto.

Observe que en la barra de títulos (está en la parte superior del IDE) ya aparece el nombre del proyecto.

Cree un botón en el formulario, arrastrándolo desde el cuadro de herramientas, hasta el formulario.
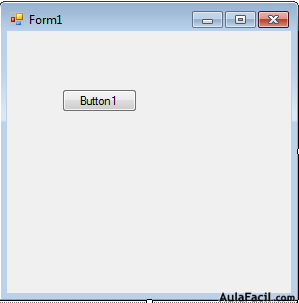
Dé clic derecho para ver el menú contextual y abra propiedades…

Se desplegará, la ventana de propiedades para el botón…
En la cual debe borrar, lo que está escrito en la propiedad Text y escriba Mi Nombre Es…



Y al dar enter, el botón en el formulario quedará así…

En este caso, como lo que se escribió en la propiedad Text del botón no cabe en el botón, entonces se aumentó el tamaño usando el método que ya se explicó anteriormente.
Ahora ejecute el programa usando el ícono Play

El programa se ejecutará y el resultado será el siguiente…

Ahora dé doble clic en el botón y observe que sucede…
¿Verdad que no sucede nada?
¡Así es! Un botón sin código no responde a nada…entonces a ponerle código para que nos despliegue un mensaje.
Poner Código a un botón:
Primero debe abrir la ventana para editar código (Editor de código).
Para abrir la ventana del editor de códigos de un botón, se usan cualquiera de los siguientes métodos:
- Clic derecho y elegir ver código

2. Clic en menú Ver y luego en Código

3. Presionar tecla F7
4). Doble clic en el botón
5). Clic en el botón que esta inmediatamente por encima de la ventana del formulario.
Nota: con este método puede alternar entre ventana de diseño y ventana de códigos, de una manera fácil y práctica.

6. Clic en el ícono ver código del explorador de soluciones.
Observe las siguientes imágenes en donde en la primera, se eligió Form1.vb (Ventana de código) y en la segunda Form1.vb (ventana de diseño)


Escoja el método que quiera para abrir la ventana de códigos…

Observe que el programa ya ha escrito algunas cosas antes que nosotros.
Public Class Form1
Private Sub Button1_Click(ByVal sender As System.Object, ByVal e As System.EventArgs) Handles Button1.Click
Nota: el código anterior (color naranja) debe ir en una sola línea pero afortunadamente el programa ya lo escribe como debe ser.
End Sub
Private Sub Form1_Load(ByVal sender As System.Object, ByVal e As System.EventArgs) Handles MyBase.Load
End Sub
End Class
Enfóquese en las líneas color dorado, en donde está lo referente al botón y observe que dice Private Sub Button1_Click… lo que significa que este control responderá a un evento Clic.
El código tenemos que escribirlo entre Private Sub y End Sub
Debajo de la línea que dice private sub Button1_Click (ByVal sender As System.Object,ByVal e As system.EventArgs) Handles Button1.Click y Antes de End Sub escriba lo siguiente, pero en vez de el nombre del autor de este curso que aparece aquí puede escribir el suyo.
Dim Nombre As String
Nombre = "Luis Alonso Ayala Ponce"
MsgBox(Nombre)
Y el código completo quedará así: lo que se escribió se puso en fondo de otro color.
Public Class Form1
Private Sub Button1_Click(ByVal sender As System.Object, ByVal e As System.EventArgs) Handles Button1.Click
Dim Nombre As String
Nombre = "Luis Alonso Ayala Ponce"
MsgBox(Nombre)
End Sub
Private Sub Form1_Load(ByVal sender As Object, ByVal e As System.EventArgs) Handles Me.Load
End Sub
End Class
Ahora ejecute el programa dando clic en el botón play y luego de clic en el botón Mi Nombre es… y aparecerá un mensaje con su nombre.

Dé clic en Aceptar y luego puede cambiar el nombre en el código y ejecutar una y otra vez el programa para ver los resultados.
Luego dé clic en Guardar todo del menú Archivo…

El programa le preguntará algo antes de cerrarlo, revise el nombre del proyecto y si está correcto dé clic en Guardar.

Botón para cerrar o salir de un programa:
Para crear un botón que cierre un programa o para salir del mismo, se puede hacer de la siguiente manera:
Si tiene cerrado Visual Basic, ábralo como ya se ha explicado anteriormente y en el menú Archivo dé clic en Abrir proyecto, recuerde que aquí vamos a trabajar con un proyecto ya existente.


Le aparecerá la lista de proyectos que ha creado entre ellos el proyecto “Mensaje Mi Nombre” bueno si le puso ese nombre pero si no lo guardó, ya sabe cómo crearlo y hágalo nuevamente. Luego Selecciónelo y le da clic en Abrir…
Se despliega otra Ventana…con dos proyectos con el mismo nombre pero usted escogerá el que tiene el ícono .vb como el de la siguiente imagen…de doble clic sobre ese proyecto o selecciónelo y después presione el botón Abrir.


- Agregue otro control botón en el formulario, Por default, el programa le asigna el nombre visible Button2, pero usted le cambiará el nombre visible a “Salir”
- Escriba: “Salir” en la propiedad Text del Botón y luego presione Enter…el formulario quedará así:

- Abra la ventana de código dando doble clic en el Botón Salir…y se abrirá la ventana de código.

- Fíjese en la última línea, es como la imagen que sigue y corresponde al código para el botón recientemente agregado. pues bien, entre la línea Private Sub y End Sub del Button1 usted escribirá la palabra END
- Ejecute el programa para probar el código.
Ahora el código está así….

Pero ahora quedará así: Fíjese que solo se agregó la palabra END al código y el resultado es que al dar clic en el botón Salir el proyecto (no el programa) se cerrará.

Ejecute el programa presionando F5 (es otra manera de ejecutar un programa) y el resultado es lo siguiente…

Al dar clic en el botón Salir la ventana se cierra como si hubiese presionado el botón cancelar (X) de la esquina superior derecha del IDE.
Botón para borrar:
Se pueden insertar, cualquiera de los tres códigos siguientes, para borrar el texto en un control. En este caso, lo haremos en un TextBox pero igual, funciona para un label, un botón, etc.
- TextBox1.Clear()
- TextBox1.Text = ""
- TextBox1.Text = Nothing
Ejercicio botón Borrar:
Cree un nuevo proyecto y en el formulario, dibuje 1 TextBox y 3 botones; a todos los botones les escribe en su propiedad Text la palabra borrar.

- Abra el código del botón 1 y escriba el código:
- TextBox1.Clear()
- Abra el código del botón 2 y escriba el código
TextBox1.Text =""
- Abra el código del botón 3 y escriba el código
TextBox1.Text =Nothing
- Ejecute la aplicación y luego escriba lo que desee en el TextBox ahora presione cualquiera de los botones y verá que aun que tienen diferente código, el resultado es el mismo… borrar el contenido del TextBox.


Esta instrucción será de mucha utilidad en nuestras tareas de programación.
Botón para mostrar la calculadora de Windows.
- Cree un nuevo proyecto con el nombre BotonMostrarCalculadora
En un formulario, inserte un botón y en la propiedad Text escriba calculadora.
Abra eleditor de código del botón, dando doble clic y escriba lo siguiente.
Dim Proceso As New Process()
Proceso.StartInfo.FileName = "calc.exe"
Proceso.StartInfo.Arguments = ""
Proceso.Start()
- Ejecute la aplicación presionando F5 y verá que al dar clic en el botón Ver Calculadora se hace visible la calculadora de Windows lista para utilizarse.

- Guarde el Proyecto, en el Submenú Guardar todo del menú Archivo.
Botón para mostrar el mapa de caracteres de Windows
- Crear un proyecto con el nombre BotonMapaCaracteres
- Agregue un botón al formulario y en la propiedad Text escriba Mapa de caracteres.
- Agregue el siguiente código en el botón:
Dim Proceso As New Process()
Proceso.StartInfo.FileName = "charmap.exe"
Proceso.StartInfo.Arguments = ""
Proceso.Start()
- Ejecute la aplicación y verá el mapa de caracteres de Windows.

- Guarde el proyecto.
Bueno…ya conoce como programar un botón para que envíe un mensaje y salir o cerrar un programa o también programarlo para borrar el contenido de otro control.
En resumen, usted debe saber que el botón tiene como función principal el servir para ejecutar órdenes o comandos.
Hay muchas otras funciones que se pueden programar en el botón, por ejemplo, si se va a hacer una calculadora, lo más seguro es que los números y los símbolos de los operadores matemáticos estarán programados en botónes.
A medida que avance en los ejercicios, se seguirán utilizando botones y de esta manera conocerá más sobre sus aplicaciones.
Practique estas técnicas poniendo otras frases en el mensaje, use su creatividad e imaginación para hacer cosas diferentes con los conocimientos adquiridos.
Mostrar IP, en un Botón.
Se puede mostrar el Protocolo de Internet (IP) en un Botón.
El siguiente ejercicio mostrará como mostrar el IP en un TextBox.
- Crear un nuevo formulario y agregue un TextBox y un Botón.

- Abra el código del Button, dando doble clic e Inserte el siguiente código entre Private Sub y End Sub
Dim Nombre_host As String = Net.Dns.GetHostName
Dim este_Host As Net.IPHostEntry = Net.Dns.GetHostByName(Nombre_host)
Dim Direccion_ip As String = este_Host.AddressList(0).ToString
TextBox1.Text = Direccion_ip
- La apariencia en el editor de código, quedará así:

- Ejecute la aplicación y verá el IP que tiene su computadora, bueno si es que está conectado a internet en el momento de la ejecución.

Espacio de nombres en un botón.
Un Espacio de nombres o NameSpace, es una palabra clave de Visual Basic para declarar un ámbito que contiene identificadores o símbolos; agrupados de manera lógica y relacionada.
Un identificador no puede repetirse en el mismo espacio de nombres, pero si puede hacerlo en otro y el significado en ambos puede ser igual o diferente.
Una analogía para entender mejor, lo anterior, es la siguiente:
La enfermera A trabaja para el Hospital HLMV y la enfermera B trabaja en el Hospital de El Progreso; Las dos tienen como código de identificación el número 102162 y ambas marcan en un reloj digital para control de horario.
Si las dos enfermeras trabajaran en el mismo hospital, habría conflicto al ingresar el código de identificación, porque en un mismo hospital no puede haber dos códigos de identificación iguales, Pero, como es en hospitales diferentes no hay problema que el identificador se repita.
En esta analogía, los Hospitales HLMV y El Progreso son los Espacios de Nombres y el código de identificación de las enfermeras A y B son los Identificadores.
Por otra parte pueda ser que las funciones de la enfermera A y B sean diferentes; Asimismo, los identificadores pueden tener igual o diferente función en diferentes NameSpaces o Espacios de Nombres.
Los espacios de nombres facilitan las tareas de programación, porque contienen bloques de código bien estructurados, que podemos utilizar una o varias veces en una aplicación.
Ejemplos De Espacios de nombres:
- My.User.Name
- My.Computer.Clock.LocalTime
Ejercicio: InstanciarNameSpaces o Espacios de nombres.
- Cree un nuevo proyecto con el nombre Espacios De Nombres
- Agregue dos botones; El primero con la propiedad Text = My.User.Name y el segundo con propiedad Text=My.Computer.Clock.LocalTime
- Agregue un TextBox, en el cual se mostrará el espacio de nombre según el botón en que se da clic.
- En la propiedad Text del formulario, escriba Espacio De Nombres, para que aparezca en el título.

- Dé doble clic en el Botón 1 para abrir el editor de código y escriba las siguientes instrucciones:
TextBox1.Text = My.User.Name
- En el Botón 2 escriba el siguiente código
TextBox1.Text = My.Computer.Clock.LocalTime
- El código completo se verá así:

- Ejecute la aplicación presionando la tecla Play y luego presione cualquiera de los botones; Se mostrará en el TextBox, uno u otro espacio de nombres, según el botón presionado.


- Guarde El proyecto en el menú Archivo------ >Guardar Todo.
En la siguiente lección conoceremos acerca de otro control importante como el el LABEL llamado también ETIQUETA.
Web consultada: docs.microsoft.com
