Mas sobre el IDE (Entorno de Desarrollo Integrado)
Visual Basic es un lenguaje de programación orientado a objetos y uno de los principales objetos es el formulario; el cual tiene Propiedades que definen sus atributos, Eventos que definen sus acciones y Métodos que definen sus respuestas.
IDE en pantalla completa:
Esta característica se logra desde el menú Ver---- > Pantalla completa.
El submenú pantalla completa se usa tanto para activar como para desactivar la configuración opción Pantalla completa.
Buscador en el IDE
Se puede buscar una palabra o un símbolo en el menú Editar---àBuscar símbolo, búsqueda rápida y reemplazo rápido. Este último permite remplazar un símbolo o palabra.
Propiedades de un proyecto.
Para ver y configurar las propiedades de un proyecto, se hace a través del Menú Proyectos------ > Propiedades del proyecto ---à que lo lleva a la ventana, donde puede ver y configurar las propiedades del proyecto.
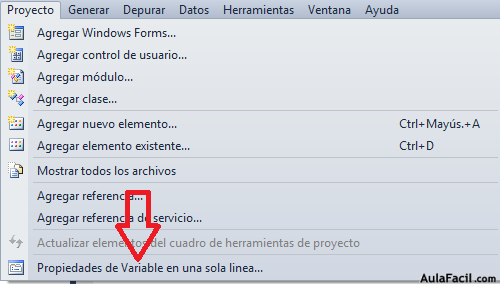
Cuando abre el proyecto en el submenú Propiedades aparece también el nombre del proyecto que está activo en ese momento en el IDE, Por ejemplo en la imagen anterior se observa que el proyecto activo es” Variable en una sola línea”
A continuación vea una imagen del contenido de la ventana propiedades que se muestra cuando se activa al dar clic en el submenú propiedades del proyecto

Observe la columna de la izquierda en donde está el Ítem Aplicación que nos presenta el nombre del proyecto, Tipo de Aplicación que puede ser de Windows Forms, Aplicación de consola, etc.
Está también la opción Formulario de Inicio, que nos permite elegir que formulario se mostrará al ejecutar el proyecto. Por ejemplo si tenemos cinco formularios en un proyecto y deseamos que se muestre primero el formulario 3 al ejecutar la aplicación, es aquí donde debe elegirse.
Mas abajo, está la opción para pantalla de presentación en caso de que haya y se quiera mostrar primero.
Continuando con la exploración de esta ventana esta el Ítem Compilar en donde lo más importante que debe conocer, son las opciones de compilación para definir si se habilita Option Explicit y Option Strict en On o en OFF y Option Compare en Binary o Text y Option Infer en On o en Off.
Las opciones de compilación deben estar en su programa de Visual Basic, tal y como se ve en la imagen siguiente, con Option Éxplicit en On, por que esto tiene importancia al declarar variables, como verá más adelante. Por ejemplo, al tener Option Explicit en On el programa no lo dejará que use una variable, sin declararla y Option Strict en On lo obligará a definir el tipo de variable.
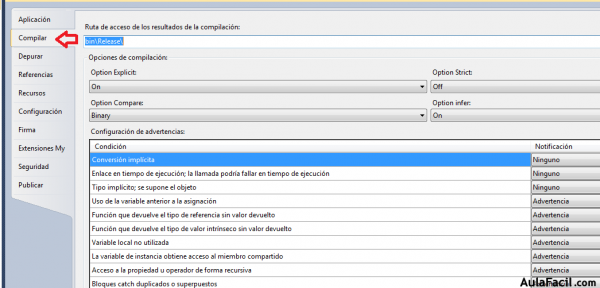
Seguidamente abra el Ítem Recursos (flecha de la izquierda) luego clic en Agregar recurso (flecha central) para que se abran las posibilidades (flecha de la derecha) para incluir en el proyecto activo, archivos de diverso tipo, para que estén fácilmente disponibles en el IDE
Por ejemplo, si queremos agregar un archivo de imagen o audio, debemos elegir, Agregar archivo existente y nos permitirá navegar hasta el archivo deseado.
Mas adelante, en este libro incluirá recursos en un proyecto al desarrollar los ejercicios correspondientes y verá lo útil que es esta característica de Visual Basic.

Así como, puede agregar recursos también puede eliminarlos usando el menú Quitar recurso que está al lado de Agregar recurso y que está en la imagen, inactivo por que no hemos agregado recursos al proyecto que se está usando en esta explicación.
Ahora observe el último Ítem (Publicar) de la ventana de Propiedades del proyecto; que es muy útil a la hora de publicar el programa y dejarlo listo para el usuario final, La distribución puede ser vía internet o en dispositivos portátiles como Cd, DVD y Memorias USB o de otro tipo.
La ventana que se abre es la siguiente:

Como puede observar, hay un asistente para guiarlo por todo el proceso de publicación del archivo ejecutable del proyecto activo.
Cuando quiera regresar al formulario de diseño desde la ventana propiedades del proyecto, solo dé clic en la pestaña o menú Form1.vb [Diseño] que está encima de la ventana de configuración de Propiedades del Proyecto que es diferente a la ventana de propiedades de un control.
4.18 Modificar tamaño, color y tipo de letra del IDE
Si le parece que los caracteres en el Editor de código son muy pequeños o muy grandes, puede modificarlos en el Menú Herramientas------- > Opciones------>se abrirá una ventana que le permitirá cambiar las características más comunes de la fuente (señaladas por flechas rojas)

Luego que escogió el tamaño, de Clic en Aceptar.
Fíjese en esa ventana, que si usted hizo cambios y quiere volver a la configuración original del editor, solo selecciona Usar predeterminados en botón superior derecho de la ventana y luego clic en Aceptar. El predeterminado es el tamaño 10, tipo Arial.
4.19 Esconder y mostrar líneas de código en el IDE
Si ya escrito el código de un proyecto, queremos esconder u ocultar parte de él, solo damos clic en un signo – que aparece en el margen izquierdo de cada procedimiento y automáticamente se ocultará. Al dar clic en el signo + volverá a mostrarse.
En la siguiente imagen el código está expandido.

Y en esta otra está contraído (Oculto) y la parte del procedimiento Private Sub está con su color atenuado.

Dé clic en el signo + para mostrarlo otra vez en su configuración original.
En la siguiente lección crearemos el primer proyecto de este curso, el famoso hola mundo (Hello World!)
