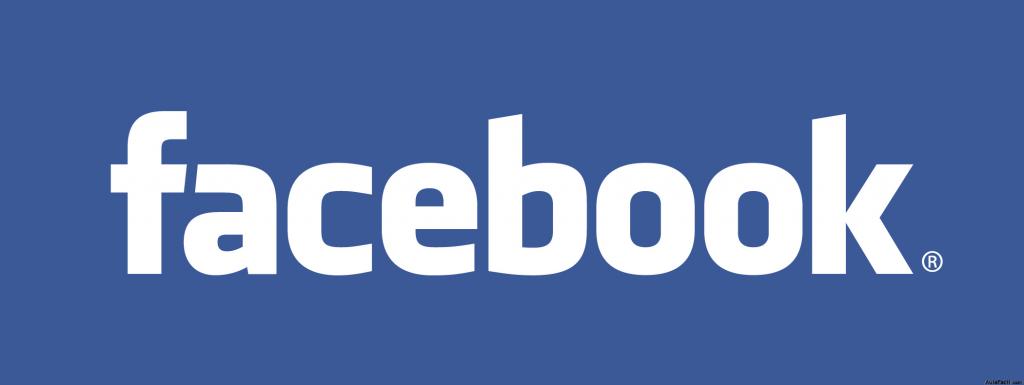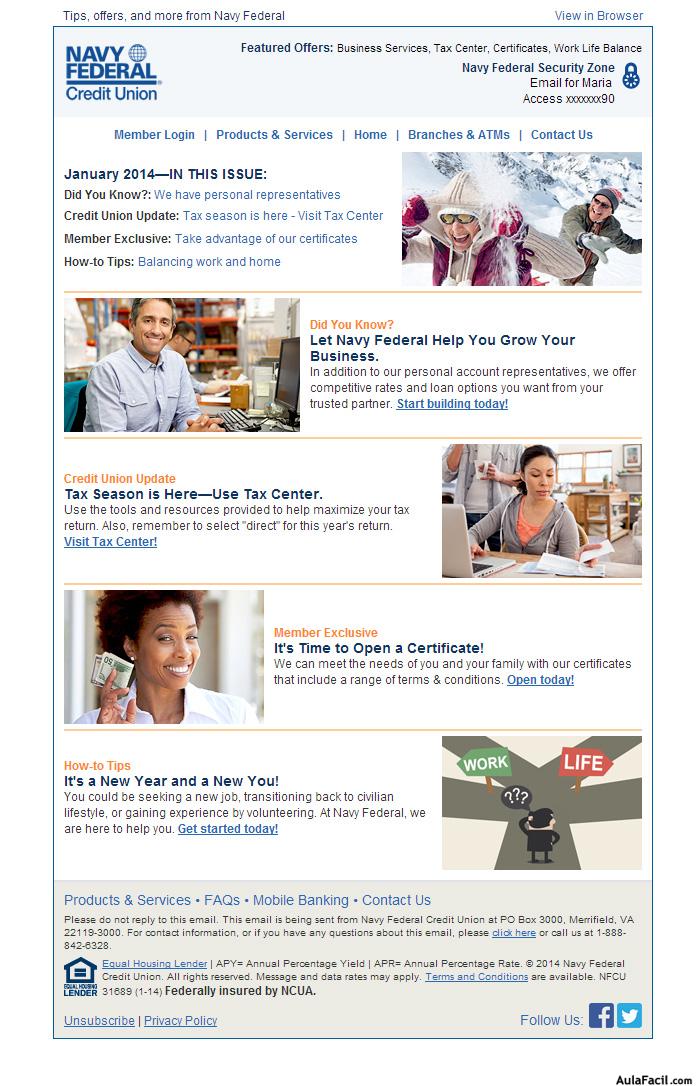Cómo personalizar una foto en Google Plus
En el tema anterior vimos cómo publicar una foto en Google plus. Ahora veremos que opciones tenemos a nuestra disposicion para personalizar las imagenes que compartamos en Google plus.
En la imagen de abajo vemos el aspecto que tiene una publicacion tipica de una imagen. En la parte superior podremos introducir un texto con el mensaje que deseemos, puede ser por ejemplo una presentacion de la imagen

En la parte inferior, vemos 4 opciones resaltadas en azul intenso: “Modificar fotos – Etiquetar a personas – Añadir texto – Añadir más”.
Vamos a verlas una a una.
Si pulsamos sobre “Modificar fotos”, se abrirá una ventana en la que nos mostrará una imagen como esta.

Aquí podremos hacer varias cosas: si pulsamos sobre “Añadir un título” , podremos escribir un título para la imagen, en este caso la he titulado “Portada de AulaFacil.com”. Para aceptar el cambio de título solo pulsa la tecla Intro, si quieres salir de esta opción sin modificar nada, pulsa la tecla Esc. No te preocupes si te equivocas al teclear o si cambias de opinión, puedes volver a modificar el título simplemente siguiendo los mismos pasos otra vez.

También vemos unos iconos grises sobre la imagen, si pones el puntero del ratón sobre cada uno de ellos un instante un cartel te indicara lo que hace cada icono. En orden son: “Girar la imagen a la izquierda”, “Girar la imagen a la derecha”, “Editar la imagen”, “Eliminar”.
Podemos girar la imagen en cualquier dirección tantas veces como queramos, si deseamos ponerla en su orientación original, solo tenemos que seguir volteando la imagen hasta que se encuentre en la posición que deseemos.

La opción de eliminar es fácil de entender, elimina la imagen de la publicación, no de nuestro ordenador. Esta opción adquiere todo su sentido cuando tenemos varias imágenes en la publicación y queremos eliminar solo una de ellas sin perder el trabajo realizado en las demás.
La opción editar nos permite modificar la imagen con una potente aplicación de retoque fotografico.
Esta herramienta la veremos en el siguiente tema.