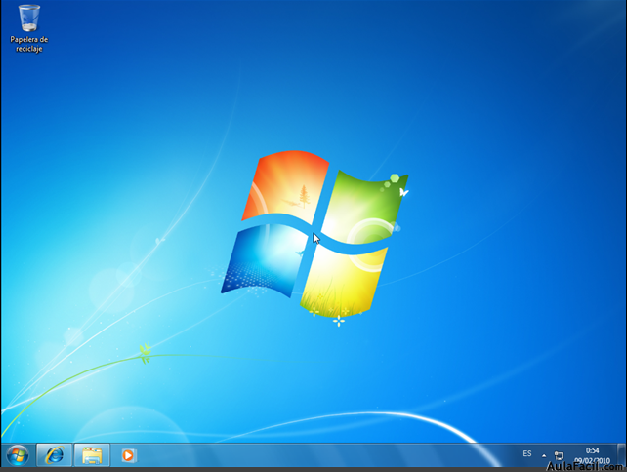Configuración de Ubuntu una vez instalado
Ya tenemos nuestro sistema encendido y lo dejamos cargar.

El primer cambio que notarán es que los botones de cerrar, minimizar y maximizar están en diferentes lugares con respecto a Windows; nos acostumbraremos rápido, si no los ven es porque están en la barra superior.
Cerramos las ventanas que se abren por ser el primer inicio.
Bueno, lo primero es lo primero ¡vamos a la "Terminal"!
Presionen Ctrl+Alt+t y aparecerá la "Terminal", o pueden ir al "Menú de aplicaciones" (ver imagen de arriba), escribir terminal, y seleccionar su icono:

Una vez en la "Terminal" escribimos "sudo apt-get update", colocamos nuestra contraseña y presionamos "Enter".
Terminará y dirá "Hecho"; lo que hicimos fue llamar a "Root" para modificar archivos importantes del sistema "apt-get".
Luego de esto escribimos en la "Terminal" "sudo apt-get upgrade".
Lo que hace "upgrade" es actualizar todo lo que se pueda actualizar del sistema, llámese sistema operativo, aplicaciones, etc.
Por ser la primera vez demorará bastante, ya que se tiene que actualizar todo desde que salió esa versión de Ubuntu hasta este momento.
Y listo, tenemos la última versión de todo, de "Firefox", etc.
En ocasiones tenemos problemas con los paquetes, en ese caso hay que ejecutar diferentes comandos como "sudo apt-get-f install", etc.
Cada problema que tengamos que resolver podemos escribirlo en "Google", por ejemplo: "¿Cómo abrir archivos con un clic en Ubuntu?", siendo esa una buena forma de aprender.